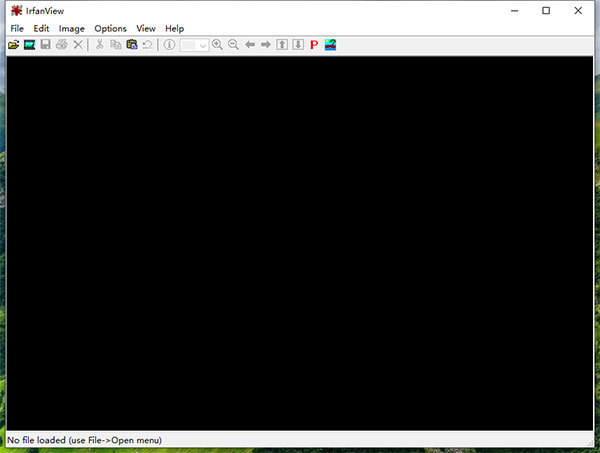
软件特色
1、支持大量格式
2、支持多种语言
3、预览,查看缩略图的能力
4、绘画的可能性
5、改变设计(皮肤)工具栏的能力
6、幻灯片放映(将幻灯片保存在EXE / SCR文件中或写入CD)
7、以幻灯片或全屏模式显示评论文本/ EXIF / IPTC
8、支持Adobe Photoshop过滤器
9、快速查看文件夹(查看“直通”文件夹,移至下一个文件夹)
支持的格式
AIF、ANI/CUR、 ASF、AU/SND、AVI、B3D、BMP/DIB、CAM (Casio JPG)、CLP、DDS、 Dicom/ACR、DJVU、ECW、EMF/WMF、EPS、FlashPix (FPX)、FSH、 G3、 GIF、ICO/ICL/EXE/DLL、IFF/LBM、IMG (GEM)、JPG2000、JPG、JPM、 KDC、LDF、LWF、MED、MID/RMI、MNG/JNG、MOV、MP3、MPG、MrSID、 NLM/NOL/NGG、OGG、PBM/PGM/PPM、PCX/DCX、PhotoCD、PNG、PSD、PSP、 RAS/SUN、RAW、Real Audio (RA)、RLE、SFF、SFW、SGI/RGB、 SWF (Flash/Shockwave)、TGA、TIF、TTF、TXT、WAD、WAV、WBMP、 WBZ/WBC、XBM、XPM、CRW、NEF、ORF、RAF、MRW、DCR、DXF等等
功能介绍
1、强大的批量处理
比如想一次把多张照片改名,把2048X1536缩小到1024X768,把边框批量裁剪掉,甚至怀旧一把将彩色照片改为灰度,在每幅照片上都加上一行文字,全都可以一次性完成。
2、最方便的快捷键
这款软件的快捷键才是真正的快捷!另存文件是什么?Ctrl+Shift+S?那还能叫快捷,快就一个字:s。您肯定会问,保存呢?没错,保存仍是Ctrl+s,但是另存远比保存用得多。因为图片很少直接修改,倒是经常用另存,把bmp另存为jpg或gif。再说一个例子,打开文件,不是Ctrl+O,而是O。此类的单键快捷还有不少,例如左右旋转图片就用LR,水平或垂直翻转就用HU。
3、随时制作htm网页
想把多幅图片做成html网页,首页索引带缩略图,此后每页有返回目录、上一页、下一页。要是您觉得格式不够美观,只须稍加调整即可。
4、文转图,图加文
诸位,在您看这篇文章时,不妨选一些文字复制一下,进入Irfanview,再Ctrl+V。有什么反应?没错,令人惊奇的事情发生了:这些文字就进入了该软件。如果再按s键,就可以轻松的保存为gif图片了。至于图加文,在上述案例中已有论述了。
5、实用的右键菜单
有时在资源管理器中看到一个图片,好奇它是什么。这时候,用Irfanview就再方便不过了。右键在文件上一点,弹出菜单中就显示出了图片的缩略图。如果这时想对它进行放大查看、更改格式的操作,直接点相应菜单即可。
IrfanView使用技巧
一、捕获程序中的图
程序文件(.exe)和动态链接库文件(.dll)中包含着大量的图标资源,利用这款免费的图像浏览软件就可以轻而易举的从程序中提取图标资源。启动软件,点击工具栏上的“打开”按钮,在弹出的“打开”对话框中选择包含有图标资源的exe或dll文件,并勾选“启用预览”复选框,此时在“打开”对话框的下方就可以看到在exe或dll文件当中包含的图标资源。点击“打开”按钮即可在软件中显示该图标文件,需要保存该资源文件时,点击“保存”按钮选择保存的路径即可
二、创建全景图像
IrfanView可将多个图片文件组合在一起,创建出一幅全景图像来,点击“图像→创建全景图像”,打开“创建全景图像”对话框。选择创建的全景图像的方向之后,点击“添加图像”按钮,在“打开”对话框中选择需要加入的图像文件,确定后添加的图像文件会出现在“输出图像”框内,根据需要对图像文件进行移除、排序等操作,之后点击“创建图像”按钮即可完成全景图像创建
三、设置软件
软件支持的文件格式众多,在默认情况下不同格式的文件类型都会使用与之相适应的程序打开,例如:浏览JPG、BMP这类图像文件时会默认使用Windows自带的图片和传真查看器,我们可以将一种或多种的文件类型与该软件进行关联,使它成为指定类型文件的默认浏览器,这样当打开与IrfanView相关联的文件时,就会自动在该软件中显示。依次点击“选项→属性→关联”,在“与软件关联的扩展名”选项中选择需要关联的文件类型,点击“确定”按钮后,选定的文件类型将与这款软件建立关联,当我们双击这种格式的文件时,将会默认在软件中打开
四、快速定位和清除文件夹列表
1.利用它可以快速定位以前打开过的文件夹,类似于浏览器中保留的以前打开过的窗口功能,起到快速定位和方便打开的作用。点击“文件→最近使用的文件夹”选项即可查看到软件所保存的最近使用过的五个文件夹列表,用户可以利用这一功能快速定位并访问以前打开过的文件
2.此外,可能是出于隐私和安全问题的考虑,该软件还提供了类似于浏览器中清除历史记录的功能。点击“选项→属性→杂项2”,在“杂项”选项中点击“清除”按钮,即可清除“最近使用的文件夹”选项中的所有文件夹列表项
五、显示被隐藏的文件
电脑中有许多隐藏文件,有些时候我们自己也会有意或无意的隐藏一些文件,隐藏的文件可以通过“工具→文件夹选项→查看→显示所有文件和文件夹”命令再现,此外,利用软件的显示隐藏文件功能,可以直接显示被隐藏的、软件所支持的文件类型。依次点击“选项→属性→杂项1”,勾选“切换到文件夹时显示隐藏文件”复选框,点击“确定”按钮即可。此时,当我们浏览的文件夹中包含有隐藏文件,并且是该软件所支持的文件格式时,那么隐藏的文件将在软件中直接显示
六、利用图标区分文件格式
在默认情况下,这款软件使用的图标为标准图标 ,即:所有软件支持的文件格式均使用一种图标样式,当不同类型的文件与它进行关联后,就只能使用一种图标样式,区分起来十分不便,幸好它提供了使用不同的图标来区分每一种文件格式的功能(需要图标插件支持)。依次点击“选项→属性→关联→杂项”,打开“用于资源管理器的图标”对话框,选择“使用不同的图标”选项,确定后你就会发现不同格式的文件使用了不同的图标样式
更新日志
v4.57更新内容:
1、加快JPG图像载入速度
2、新增“特殊粘贴”功能:在左/右/上/下方粘贴(菜单:编辑-特殊粘贴)
3、更新“打开/保存”对话框:添加了一个近期使用过的目录选择框,方便保存目录的设定。会自动记住视图状态
4、删除菜单项“文件 – 历史记录”,因为此功能改在“打开”对话框实现
下载地址
原文链接:https://www.701z.com/9636.html,转载请注明出处。
本站资源仅供个人学习交流,请于下载后24小时内删除,不允许用于商业用途,否则法律问题自行承担。
评论1