TP-Link TL-WR845N路由器配置简单,不过对于没有网络基础的用户来说,完成路由器的安装和隐藏无线wifi信号,仍然有一定的困难,本文www.52kms.com主要介绍TP-Link TL-WR845N路由器隐藏无线wifi信号的方法!
TP-Link TL-WR845N路由器隐藏无线wifi信号的方法
第一步、登录到TL-WR845N的设置界面
V1、V2版本TL-WR845N路由器
在浏览器中输入:192.168.1.1——>“用户名”、“密码”都输入:admin,登录到设置界面
V1、V2版本TL-WR845N路由器登录界面
V3、V4版本TL-WR845N路由器
在浏览器中输入192.168.1.1——>输入“管理员密码”,登录到设置界面。
V3、V4版本TL-WR845N路由器登录界面
重要说明:
(1)、TP-Link TL-WR845N路由器目前有V1、V2、V3、V4共4个版本。TP-Link路由器的硬件版本,可以在底部标签中查看到,如下图所示。
查看路由器的硬件版本
(2)、V1、V2版本的TL-WR845N路由器,默认的用户名、默认密码都是:admin。
(3)、V3、V4版本的TL-WR845N路由器,没有默认用户名和密码。打开192.168.1.1提示输入的“管理员密码”,是第一次设置这台TL-WR845N路由器,由用户自己创建的。
如果忘记了“管理员密码”,只有把TL-WR845N路由器恢复出厂设置。恢复出厂设置后,再次打开192.168.1.1时,可以重新设置一个“管理员密码”。
如果不知道如何把TP-Link TL-WR845N路由器恢复出厂设置,可以参考下面的教程:
TP-Link TL-WR845N路由器重置教程
第二步、设置隐藏无线wifi信号
在TL-WR845N路由器的设置界面,点击“无线设置”——>“基本设置”——>不勾选“开启SSID广播”选项——>点击“保存”。
TP-Link TL-WR845N路由器隐藏wifi信号
完成上诉设置后,TP-Link TL-WR845N路由器的无线wifi信号就隐藏起来了,这时候其他人的手机、笔记本电脑就无法搜索到TL-WR845N路由器上的额无线信号了,在一定程度上可以防止被蹭网。
重要说明:
设置TP-Link TL-WR845N路由器隐藏无线wifi信号后,用户自己的手机、笔记本电脑、平板电脑、电视等无线设备,也无法搜索到该路由器上的无线wifi信号了。这时候笔记本电脑、手机等无线设备,必须要手动连接隐藏wifi信号,连接成功后才可以上网的。
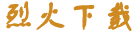 烈火下载
烈火下载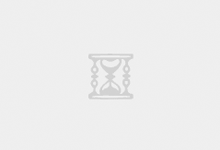
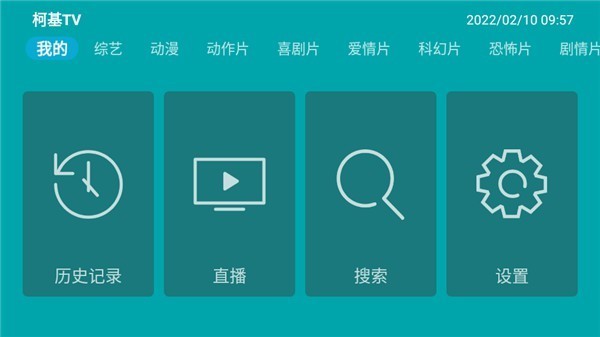


评论前必须登录!
注册